|
How do I setup my Internet and E-mail Account in Windows ME (Millennium Edition)? |

|

|

|
|
The following screenshots apply to Microsoft Windows ME (Millennium Edition).
- Click on "Start" in the bottom left-hand corner of the screen. Click on "Run".
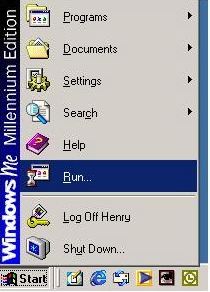
- In the pop-up box, type in "inetwiz", and click "OK".
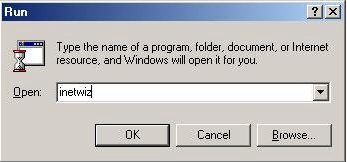
- The Internet Connection Wizard should open. Select the third
option, "I want to set up my Internet connection manually, or I want to
connect through a local area network (LAN)." Click "Next"
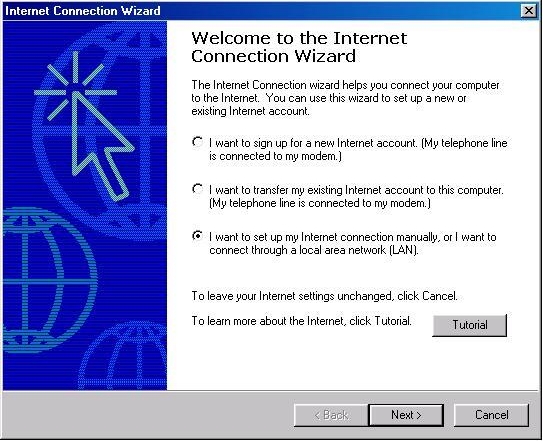
- Select the first option, ("I connect through a phone line and a modem..."), and click "Next".
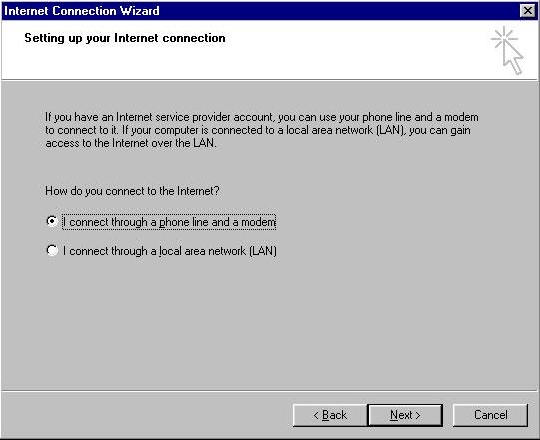
- Type in the Internet Dial-Up number provided by Maxitec. If you
need to dial a zero (0), or any other number, to access an outside line
(e.g. dialing through a switchboard), then the 0 (or the other number
that you need to dial) must be in front of the area code, followed by
the Dial-Up number. i.e.: 0, code, number (0,0212345678). Select South
Africa in "Country/Region name and code". Uncheck "Dial using the area
code and country code" and click "Next".
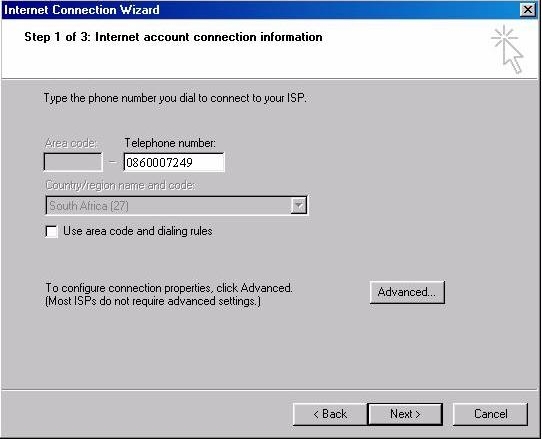
- Fill in your username and your password provided by Maxitec. Note
that the username and password are case-sensitive. The username is
always in lower case. Click "Next"
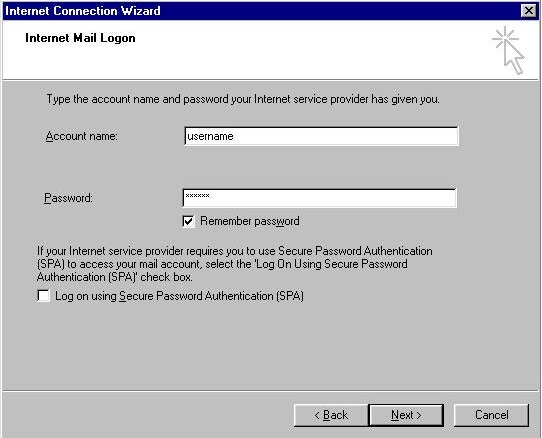
- Type in the connection name of your choice, e.g. ("Maxitec, My Connection, Home, etc..."). Click "Next".
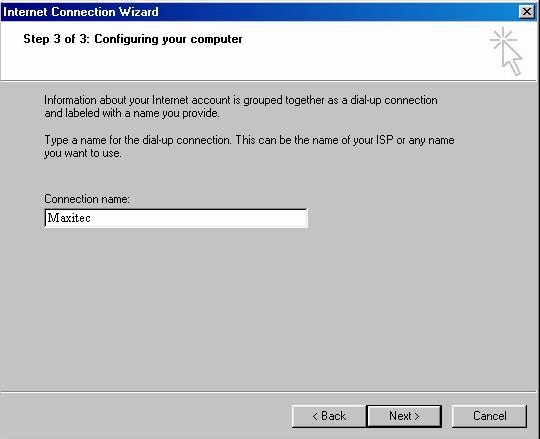
- Where it prompts you to set up your Internet mail account select "Yes" and click "Next".
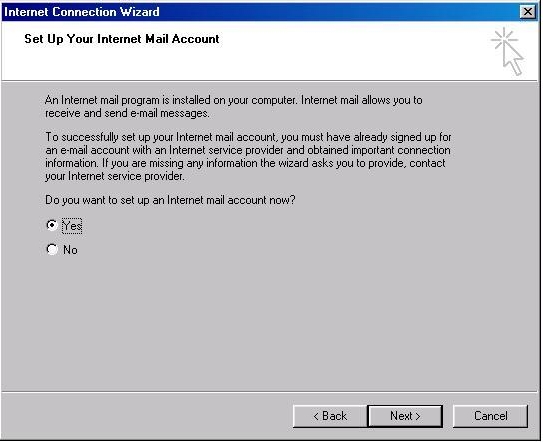
- Type in your name and surname, or your company name (capital letters or in lowercase).
When someone receives an email from you, the name you have chosen will appear in the 'From' section of the email. Click "Next".
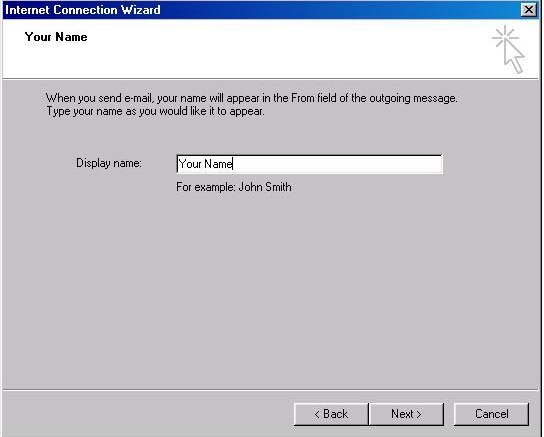
- Type in your e-mail address and click on "Next".
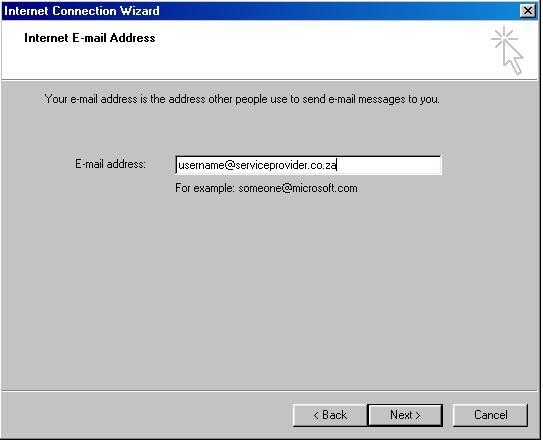
- Select "POP3" as your incoming mail server type. Type the
"Incoming and Outgoing" mail server names in lowercase in the relevant
spaces. Click "Next"
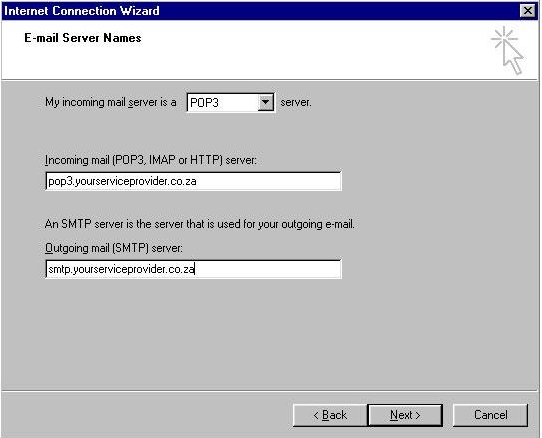
- Fill in your username your password. Note that the username and
password area case-sensitive. Selecting "Remember password" is
optional. Do not checks "Log on using Secure Password Authentication".
Click "Next"
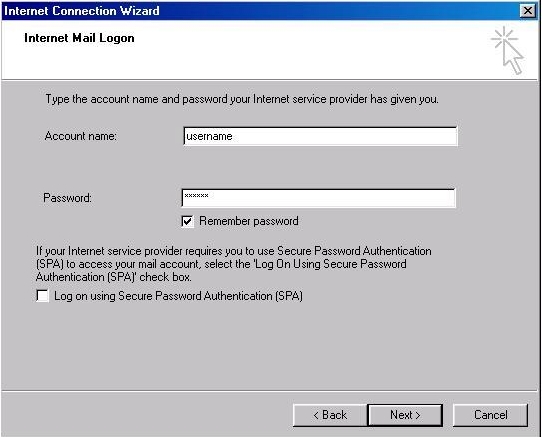
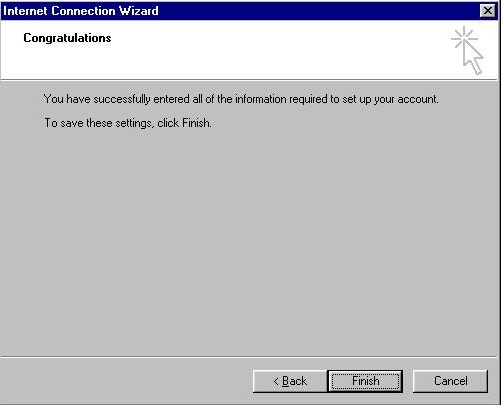
|
 FAQs
FAQs  How do I setup my Internet and E-mail Account in Windows ME (Millennium Edition)?
How do I setup my Internet and E-mail Account in Windows ME (Millennium Edition)?  FAQs
FAQs  How do I setup my Internet and E-mail Account in Windows ME (Millennium Edition)?
How do I setup my Internet and E-mail Account in Windows ME (Millennium Edition)?