|
How do I setup my Internet and E-mail Account in Windows XP? |

|

|

|
|
The screenshots supplied in this section all relate to Microsoft Windows XP.
- Click on "Start" in the bottom left-hand corner of the screen. Click on "Run"
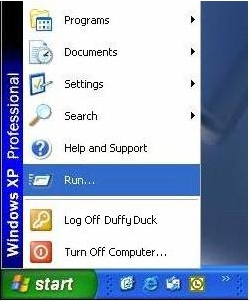
- In the pop-up box, type "inetwiz", and click "OK".
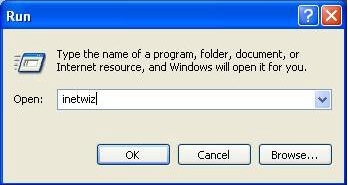
- The Internet Connection Wizard should open. Select the first
option, "Connect through a phone line", if you are using a modem and
phone line to connect to the Internet. Click "Next"
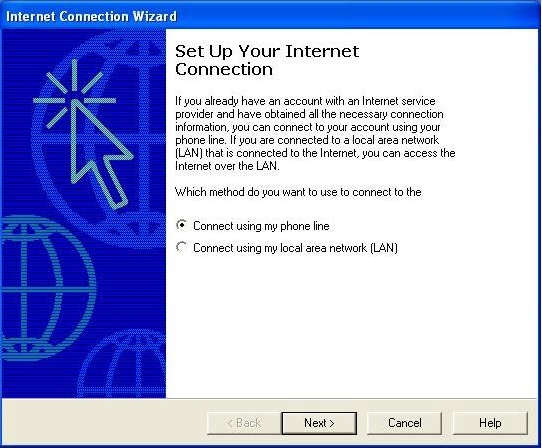
- Select the modem you are using from the drop-down box and click "Next"
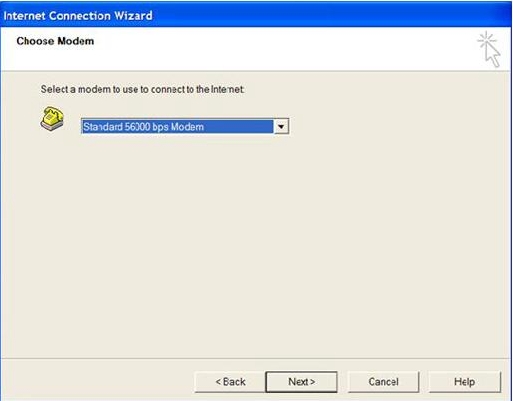
- Type in the Internet Dial-Up number provided by Maxitec. If you
need to dial a zero (0), or any other number, to access an outside line
(e.g. dialing through a switchboard), then the 0 (or the other number
that you need to dial) must be in front of the area code, followed by
the Dial-Up number. i.e.: 0, code, number (0, 0212345678). Select South
Africa in "Country/region name and code". Uncheck "Use area code and
dialing rules" and click "Next".
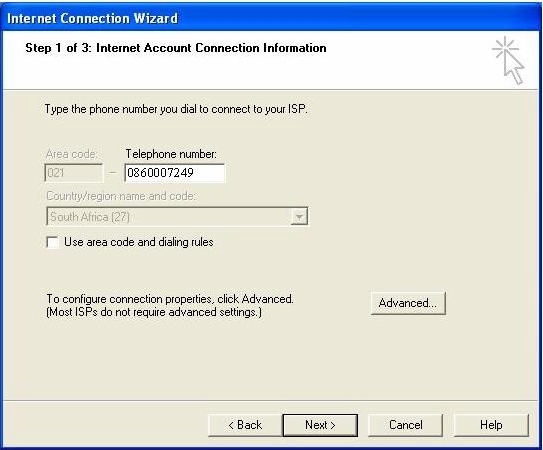
- Fill in your username and your password. Note that the username
and password are case-sensitive. The username is always in lowercase.
Click "Next"
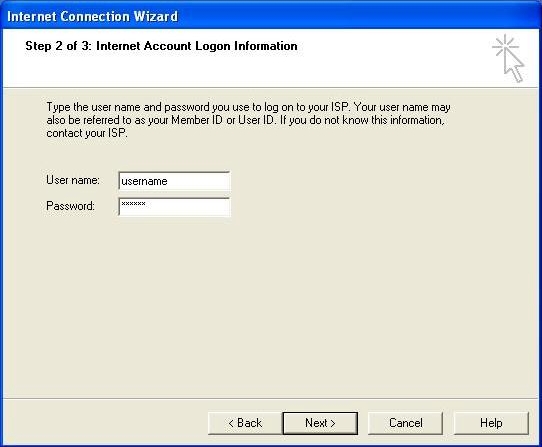
- Type in a connection name e.g. ("Maxitec, My Connection, Home, etc...") Click "Next."
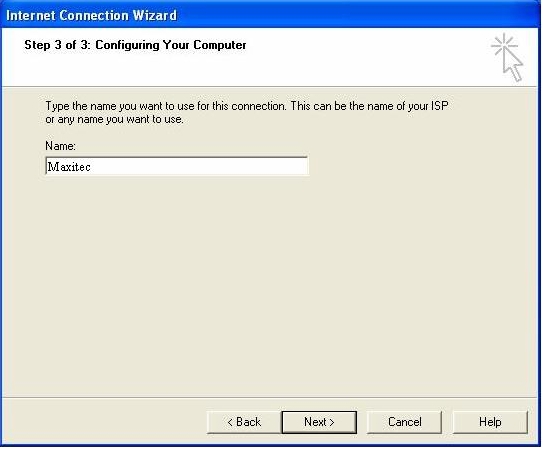
- Where it prompts you to Set up your internet mail account, select "Yes" and click "Next"
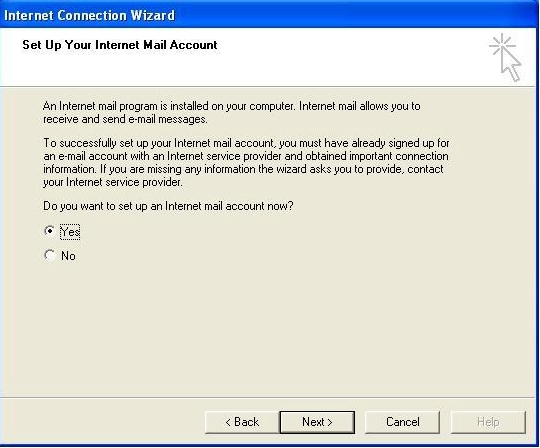
- Type in your name and surname, or your company name (capital letters or in lowercase).
When someone receives an e-mail from you, the name you have chosen will appear in the 'From' section of the e-mail. Click "Next"
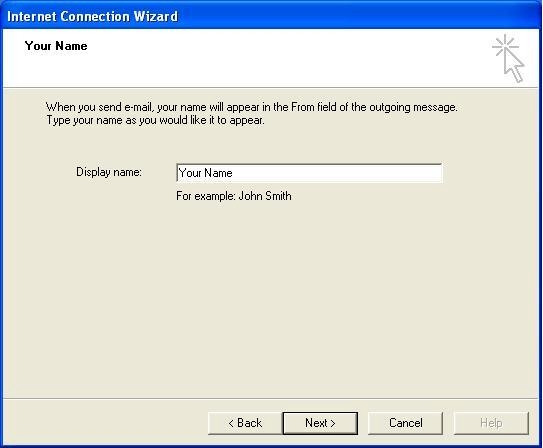
- Type in your e-mail address in lowercase and click "Next"
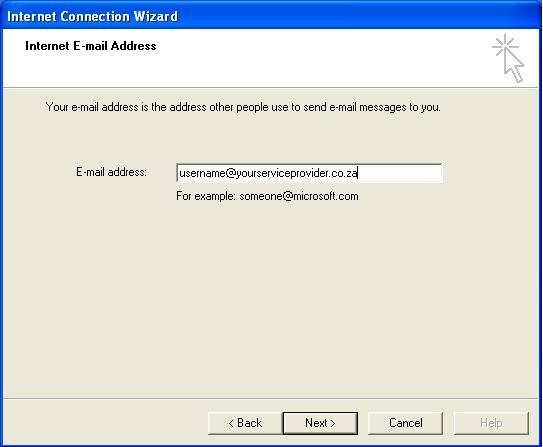
- Select "POP3" as your incoming mail server type. Type in the
"Incoming and Outgoing" mail server names in lower case in the relevant
spaces. Click "Next"
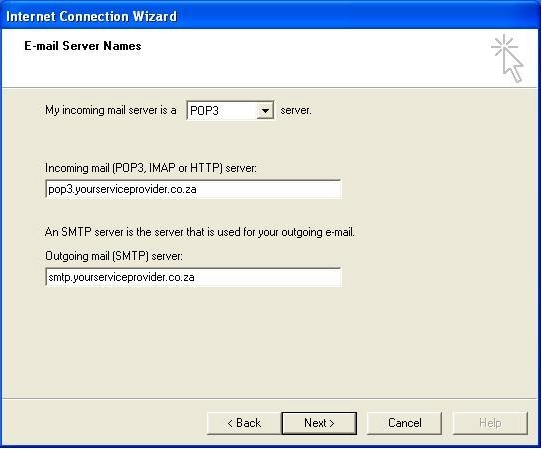
- Fill in your username your password. Note that the username and
password are case-sensitive. Selecting "Remember password" is optional.
Do not check "Log on using Secure Password Authentication (SPA)." Click
"Next"
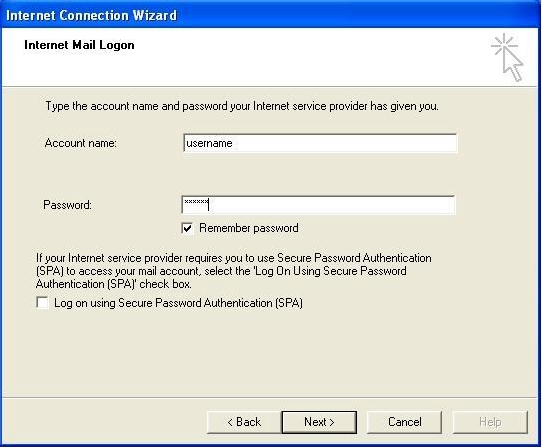
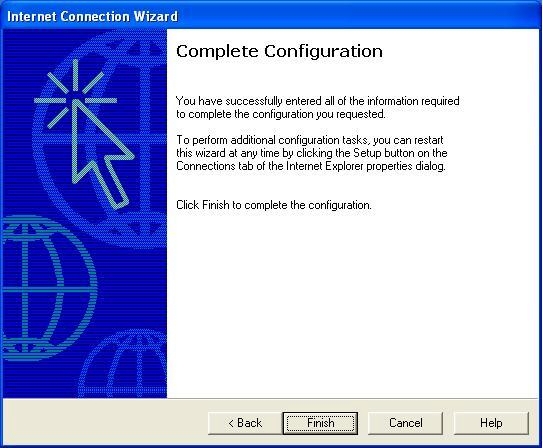
|
 FAQs
FAQs  How do I setup my Internet and E-mail Account in Windows XP?
How do I setup my Internet and E-mail Account in Windows XP?  FAQs
FAQs  How do I setup my Internet and E-mail Account in Windows XP?
How do I setup my Internet and E-mail Account in Windows XP?