|
How do I setup my Internet and E-mail Account in Windows NT? |

|

|

|
|
The screenshots supplied in section all relate to Microsoft Windows NT.
- Click on "Start" in the bottom left-hand corner of the screen. Click on "Run"
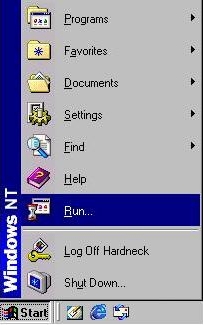
- Type "inetwiz" in the pop-up box and click "OK".
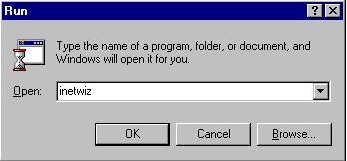
- The Internet Connection Wizard should open. Select the third
option, ("I want to set up my Internet connection manually, or I want
to connect through a local area network (LAN)"). Click "Next"
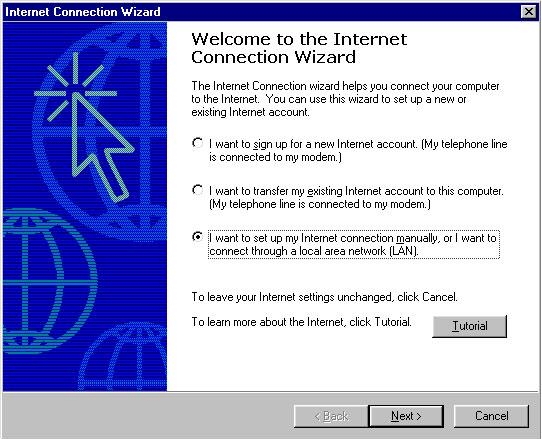
- Select the first option, "I connect through a phone line and a modem", then click "Next".
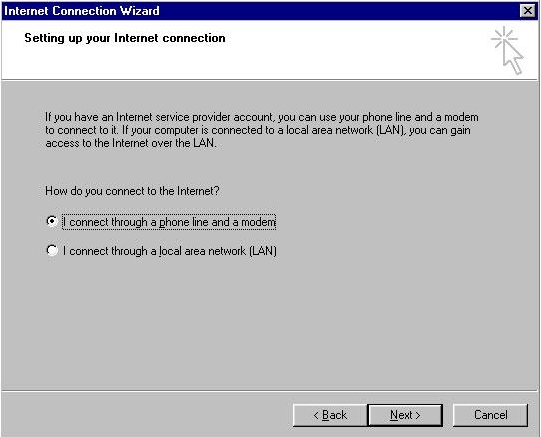
- Type in the Internet Dial-Up number provided by Maxitec. If you
need to dial a zero (0), or any other number, to access an outside line
(e.g. dialing through a switchboard), then the 0 (or the other number
that you need to dial) must be in front of the area code, followed by
the Dial-Up number. i.e.: 0, code, number (0, 0212345678). Select South
Africa in "Country/region name and code" Uncheck "Dial using the area
code and country code/Dialing Rules".
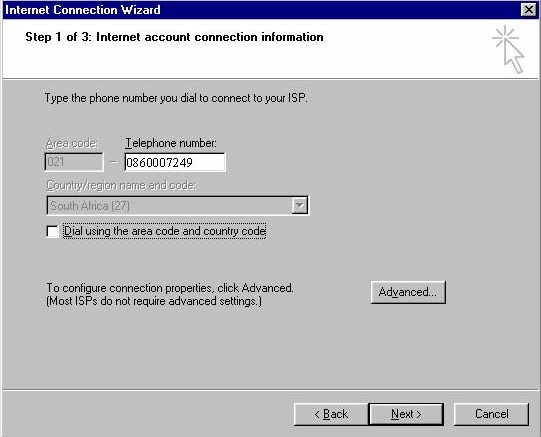
- Fill in your username and your password. Note that the username
and password are case-sensitive. The username is always in lowercase.
Click "Next"
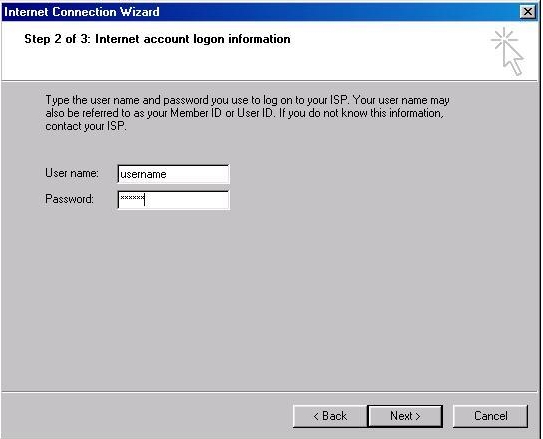
- Type in the connection name, e.g.(" Maxitec, My Connection, Home, etc... "). Click "Next".
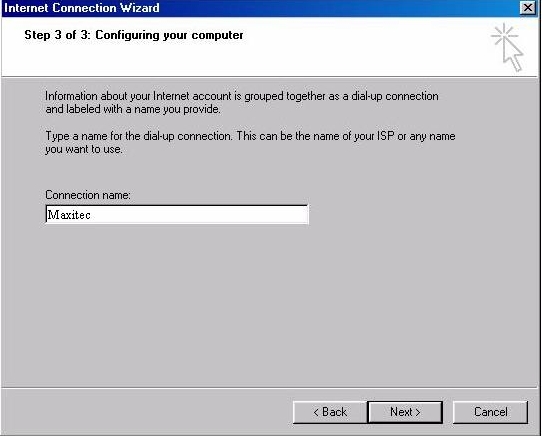
- Where it prompts you to set up your Internet mail account, select "Yes" and click "Next".
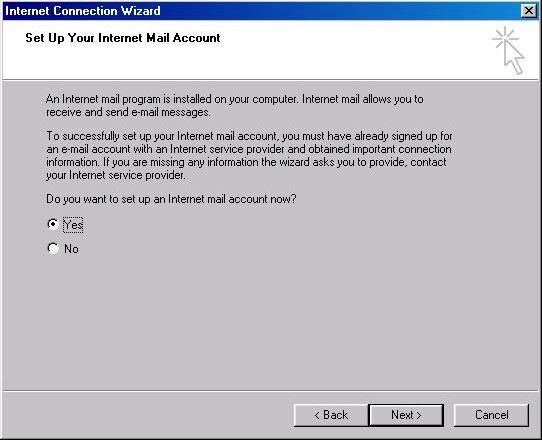
- Type in your name and surname or your company name (capital letters or in lowercase).
When someone receives an e-mail from you, the name you have chosen will appear in the 'From' section of the e-mail. Click "Next"
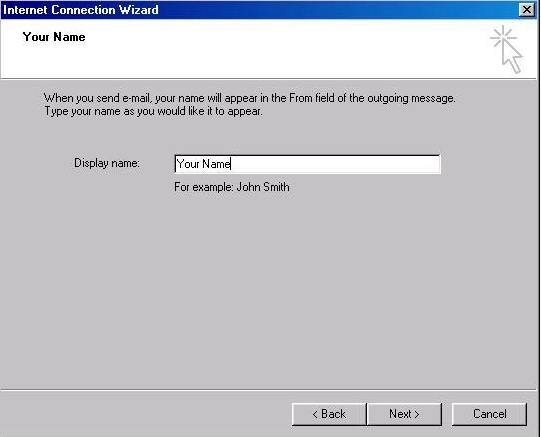
- Type in your e-mail address in lowercase and click "Next".
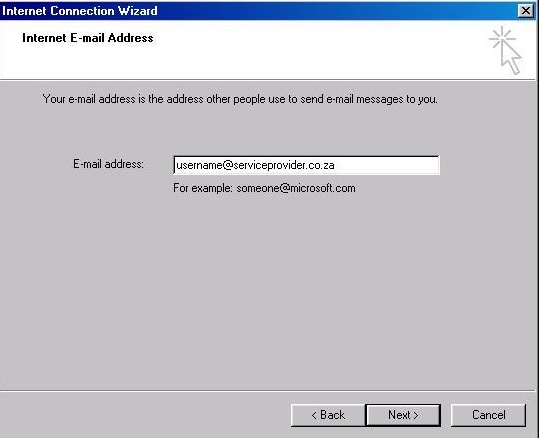
- Select "POP3" as your incoming mail server type. Type the
"Incoming and Outgoing" mail server names in lowercase in the relevant
spaces. Click "Next"
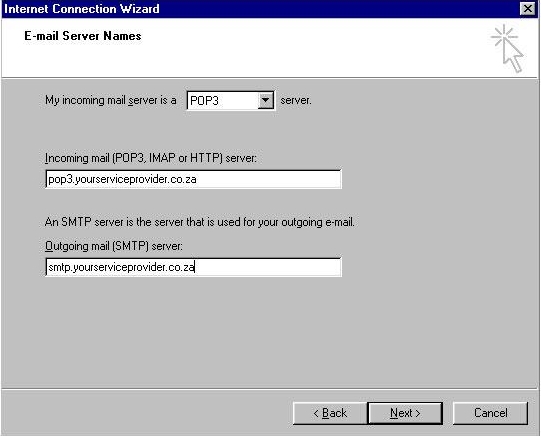
- Fill in your username your password. Note that the username and
password are case-sensitive. Selecting "Remember password" is optional.
Do not check "Log on using Secure Password Authentication (SPA)". Click
"Next"
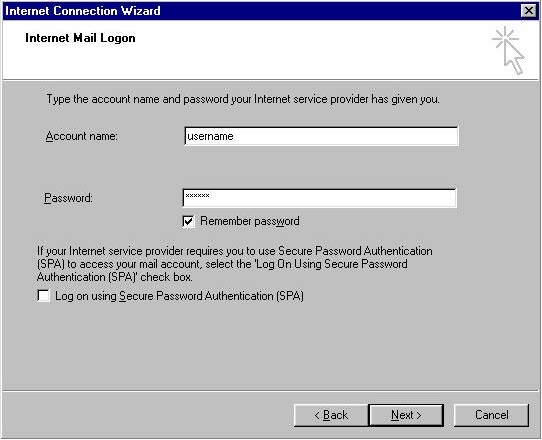
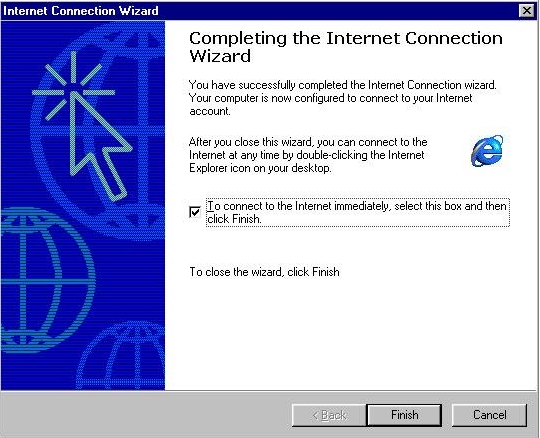
|
 FAQs
FAQs  How do I setup my Internet and E-mail Account in Windows NT?
How do I setup my Internet and E-mail Account in Windows NT?  FAQs
FAQs  How do I setup my Internet and E-mail Account in Windows NT?
How do I setup my Internet and E-mail Account in Windows NT?